
隨著新型冠狀病毒(COVID-19) 疫情延燒,
各學校、企業與社交的運作也都改為視訊方式。
遠端視訊會議或教學需求增加,
『Zoom』 是目前場使用率最高的視訊會議軟體 (要付費),
但最近一直爆出安全上的爭議,不如嚐試其他的視訊軟體。
(Zoom 可以直接丟檔案上去,Meet 就不行)
『Google Meet 』 最近也開始蠻多人使用,操作也比較簡單!
Google Meet 原本是 G Suite 提供給企業和教育用戶的進階功能,
最近免費開放給所有民眾使用,
讓你在家工作、遠端視訊會議或線上教學遠距討論,
只要開啟 Google瀏覽器即可 (要先申請帳號)
建立/加入會議、分享螢幕畫面 與同時多人參與線上視訊會議。
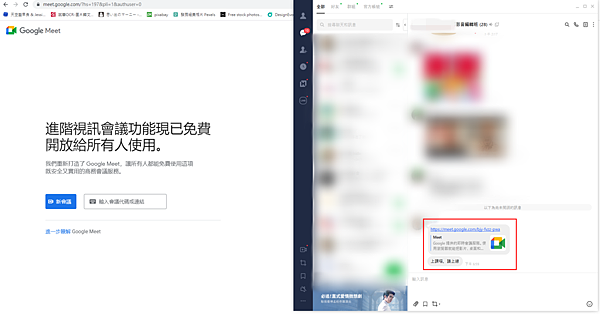
上禮拜我們社大也終於開始 第一次的線上教學 ~
對很多同學來說應該都是第一次使用『Google Meet』(我也是)
上課前老師就在群組上PO Meet 的連結,
我們只要在電腦上的line 點一下就直接連上,也不用輸入密碼
「線上同步教學」是有點難度的
(社大的年齡太廣了~ 從35-80歲的人都有)
今天第一次上線「google meet 」
光是老師搞定「同學的畫面跟麥克風」就花了整堂課!😞
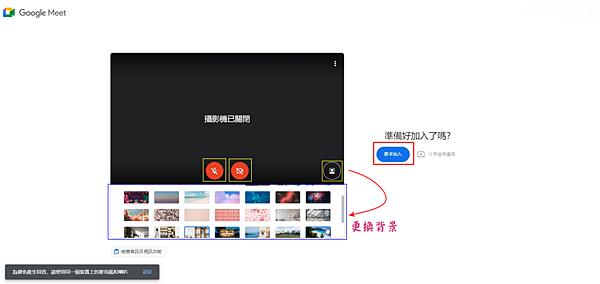
👉 點了連結後 就會進入這個畫面
然後我會先關掉「麥克風跟視訊畫面」
(因為我們主要聽老師,有需要發言時再打開就好)
需要視訊的,覺得家裡太亂也可以選擇 更換背景
👉 再點選『要求加入』
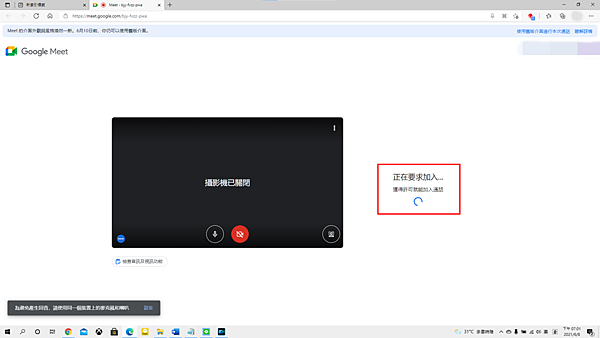
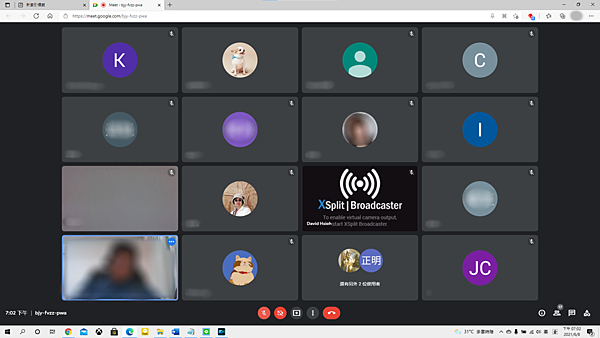
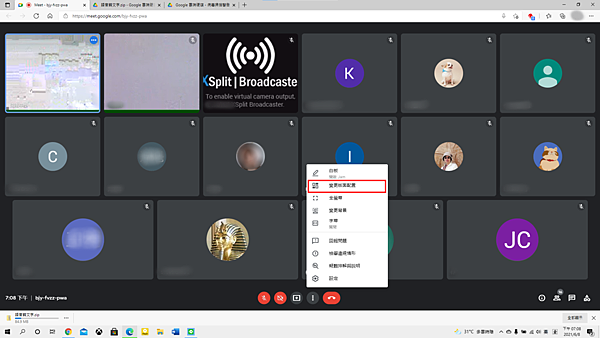
進入後,可以選擇『更變版面配置』
來改變版面
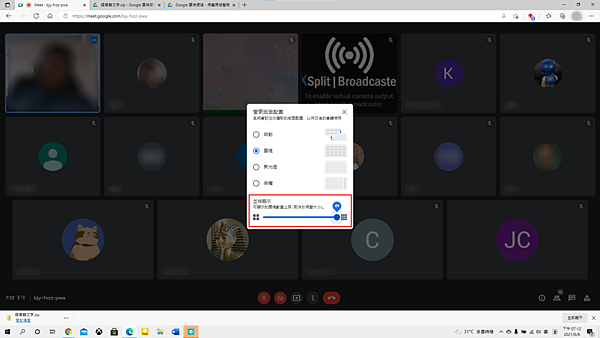
圖塊最多能顯示 49個人
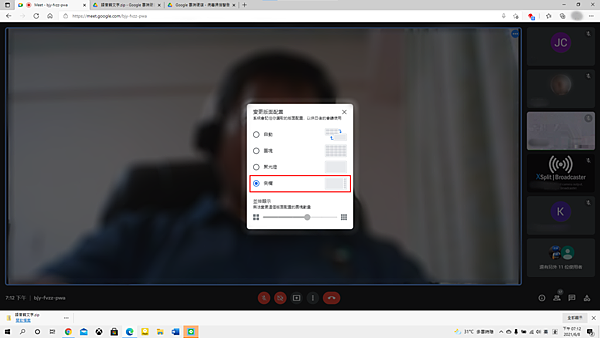
側欄-
主講人的畫面在中間,其他人就顯示在右邊
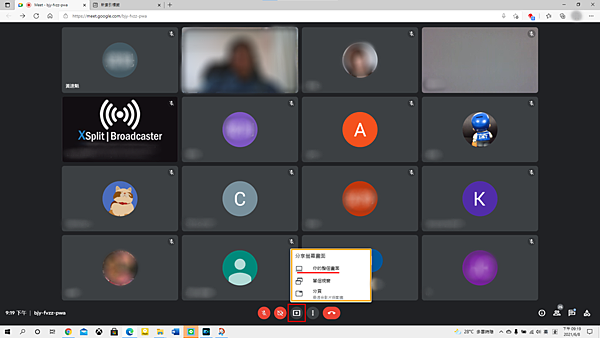
點選分享螢幕畫面時,可以選擇
1. 你的整個畫面 2. 單個視窗 3. 分頁
通常我們上課時都是選第一個 『分享整個畫面』
因為主要是要讓老師看我們的問題在哪裡!
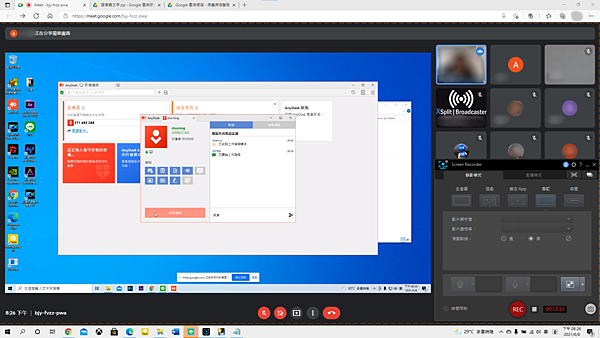
這個畫面就是連到同學的畫面
不過這個是用 Anydesk 可以遠端操控!
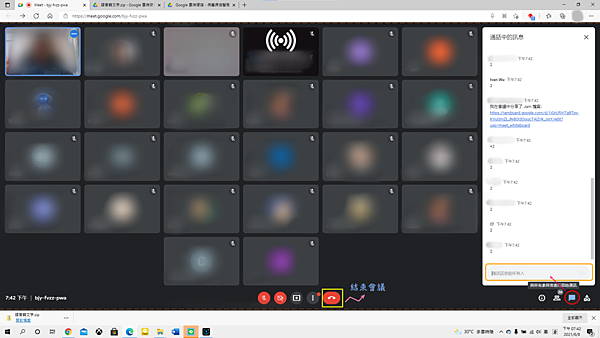
要留言的話,可以在右下角的地方有個像筆記本的圖,
點一下就可以輸入訊息了
雖然很簡單,但不知為什麼很多同學找不到😅
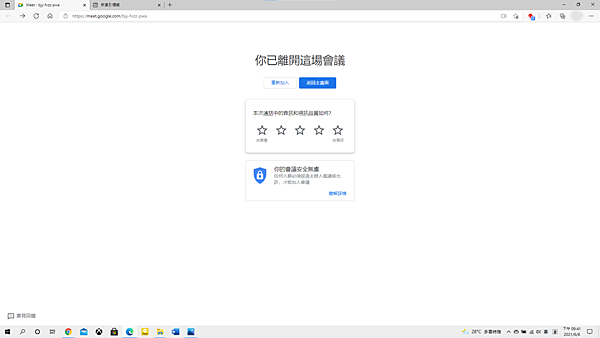
如果要離開會議,要先『掛電話』才離開
不然可能就會一直掛在線上喔!
< 如何『建立新帳號』 >
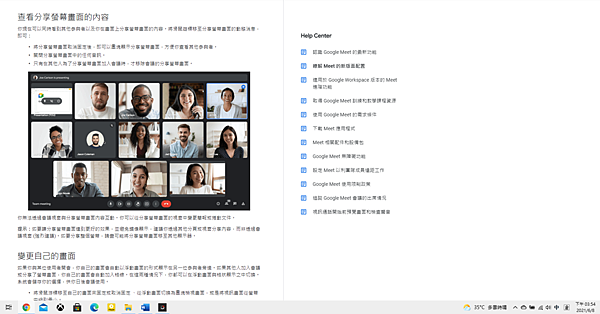
分享螢幕時,有些人會顧慮電腦的桌面上可能有隱私或太亂
不想展現給他人看,這時我們就可以 "建立一個新的帳號"
專門給線上教學用!
電腦新建一個新帳號,這不會影響磁碟空間 (容量不大)
新帳號也不用再去重裝電腦上的一些軟體,
因為它們是共用的,只是桌面不一樣
☝️ 但是 Line 的部分可能就要重裝!
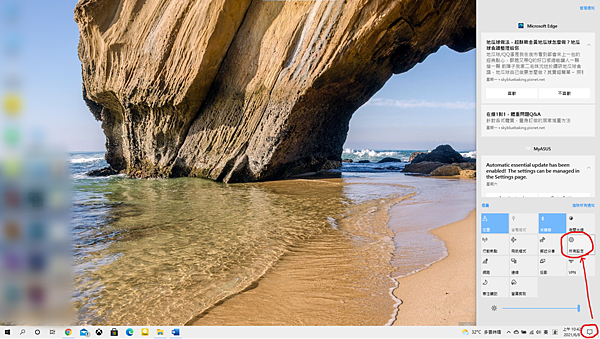
先到右下角找 『所有設定』
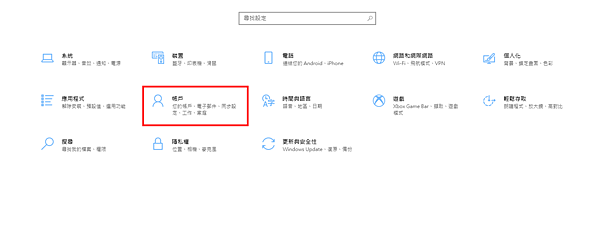
點選『帳戶』
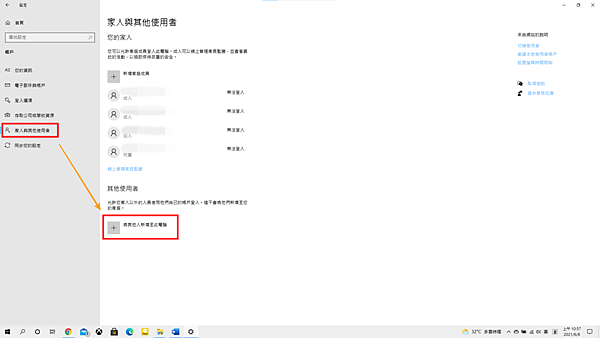
在左邊先選擇『家人與其他使用者』
→再點選『將其他人新增至此電腦』
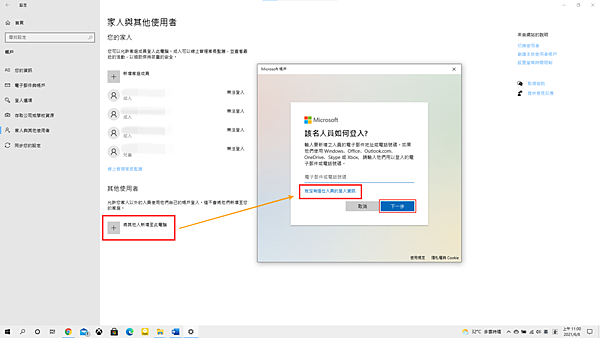
再點選
『我沒有這位人員的登入資訊』
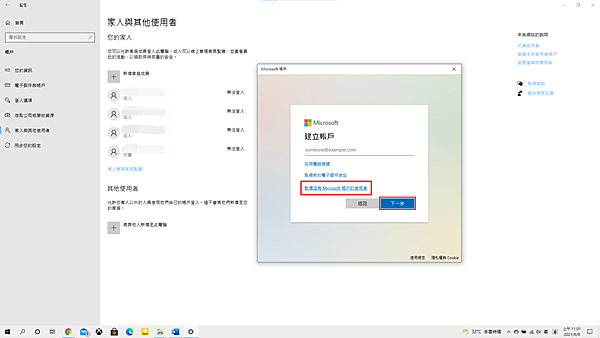
點選
『新增沒有Microsoft帳戶的使用者』
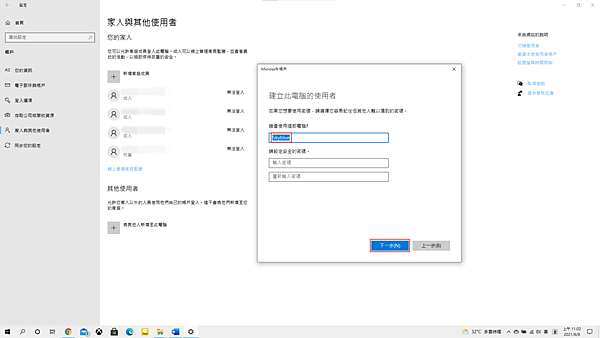
輸入
『使用者名稱』
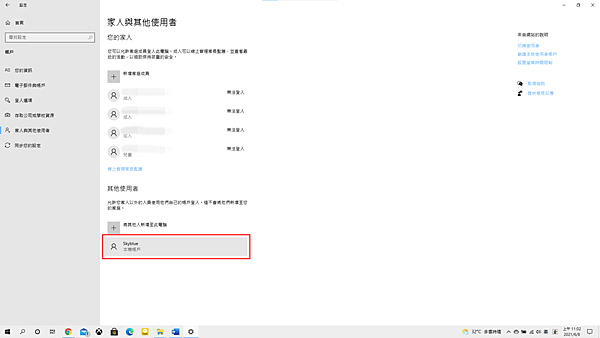
✔️完成後,就會多了一個新的帳戶出來
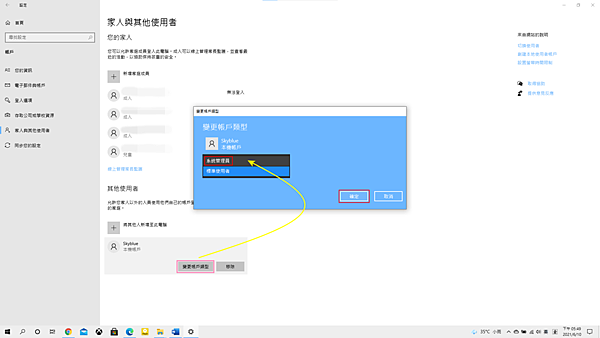
最重要的一個步驟
👉 點選一下『變更帳戶類型』
→要將「標準使用者」改成『系統管理員』
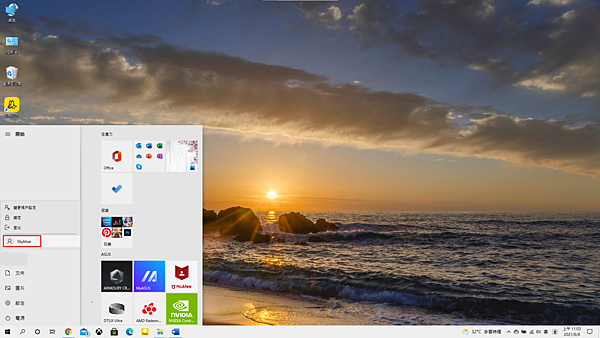
到左下角的「開始」點一下原本的帳戶,
它就會多出我們剛剛新建的帳戶來!
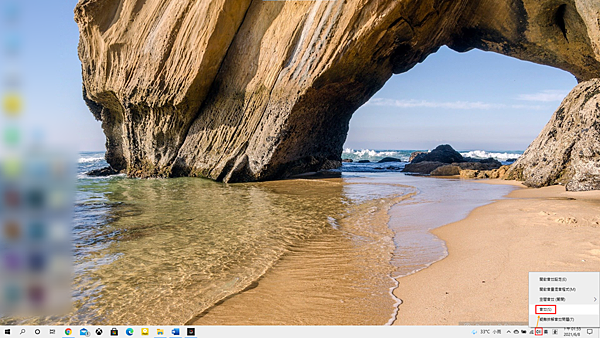
順道一提~
麥克風沒聲音可以到『音效』檢查看看
在喇叭的地方按右鍵 點選『音效』
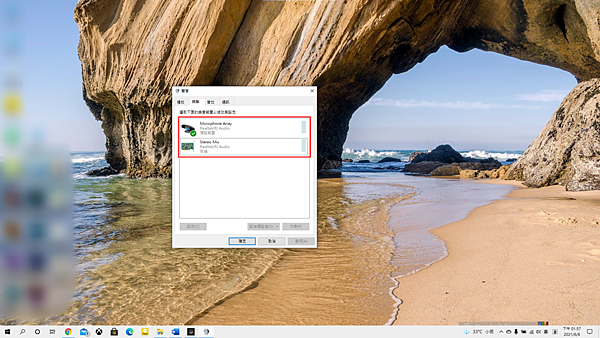
點選『錄製』
看麥克風有沒有啟用
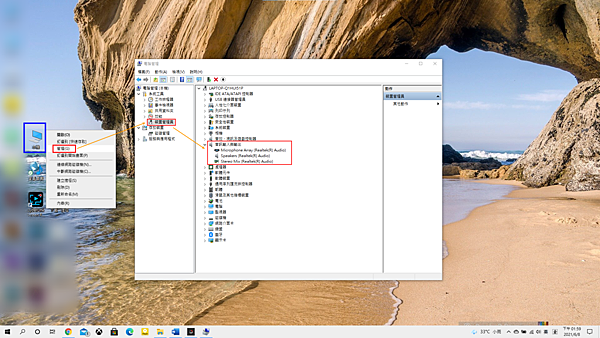
再不行的話,
就到我的電腦 →按右鍵 →選擇『管理』
→檢查一下『音訊輸入與輸』
照理說正常的話這裡應該會有反應!
(也有可能只是麥克風的線根本沒插好😅)


 留言列表
留言列表


