Windows 第一次使用時 (重灌時)
必須先啟用Windows,才能個人化你的電腦
可以看到個人化的頁面上頭出現一排紅字,
啟用Windows後就會消失了!
點 AAct_x64 來執行
點 Windows Activation 來破解 Windows
完成後就會啟用 (螢幕背景會變為淺綠色)
按右鍵 開啟 個人化
→可以看到剛剛上面的紅字不見了,表示啟用成功
就可來設定個人化了 !
< 個人化- 桌面背景 >
在背景的圖片下 →點 瀏覽 來選擇圖片
< 個人化- 桌面圖示設定 >
將 桌面圖示都打勾即可
< 如何將『搜尋的方塊』縮小 >
在功具列空白處點右鍵 →點 搜尋
→可選擇 隠藏 或 顯示搜尋圖示
< 暫停更新 >
到 個人化 設定
選擇 更新與安全性
點選 進階選項
在暫停更新 →選擇日期
就可延緩更新時間 (但最後還是要更新)
StopUpdates10 輕鬆關閉與開啟 Win10 的自動更新
Windows 10的強迫升級,
尤其是外出工作開起電腦突然來個升級重開機,
真是造成大家的不便,或許大家都知道
Windows 10 裡面的「Windows Update」自動更新功能無法關閉,
不過還好有個小工具「StopUpdates10」
不用安裝,只要一鍵即可關閉 Windows 的自動更新。
點 StopUpdates10.exe 執行
點 Stop Windows Updates
點 關閉
出現這個畫面就OK了 →關閉
日後想要自動更新時,
再次執行「Restore Windows Upgrades」
即可恢復更新的功能。
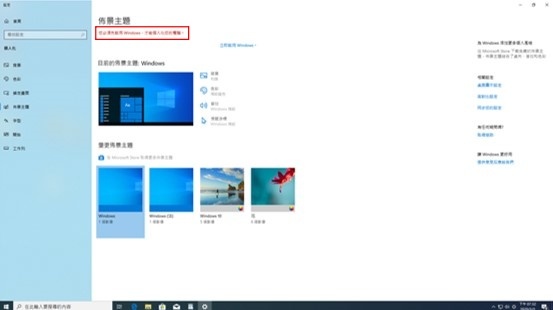
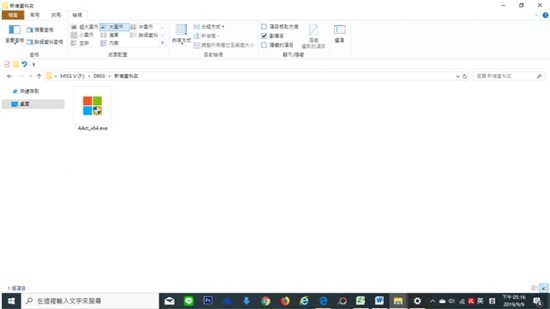
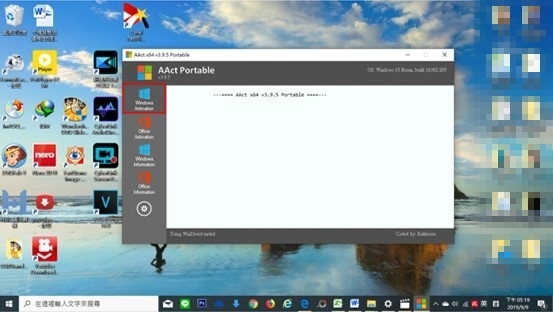
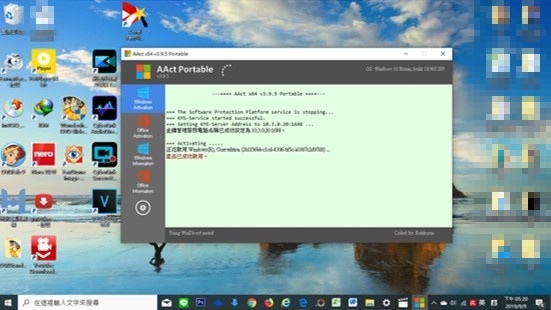
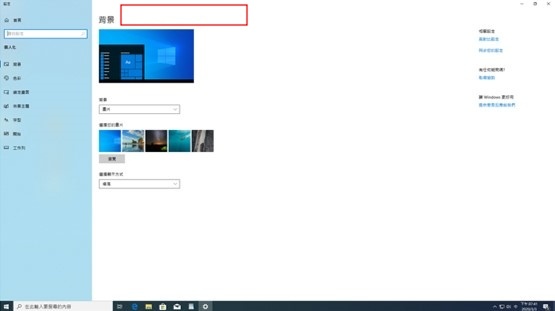
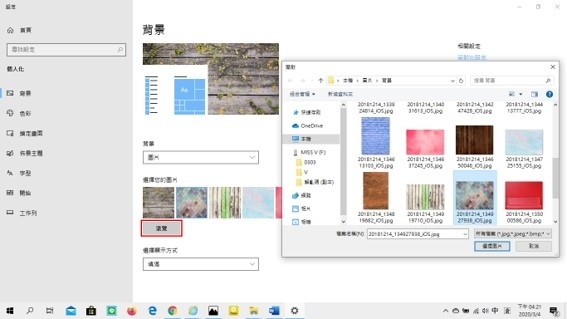
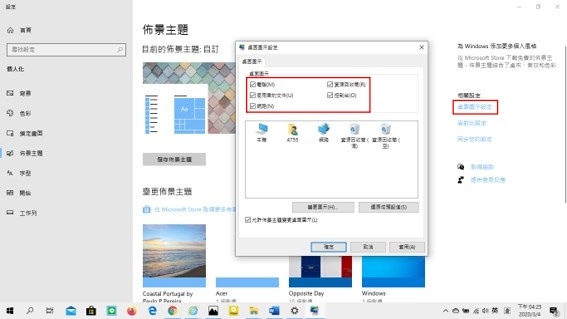
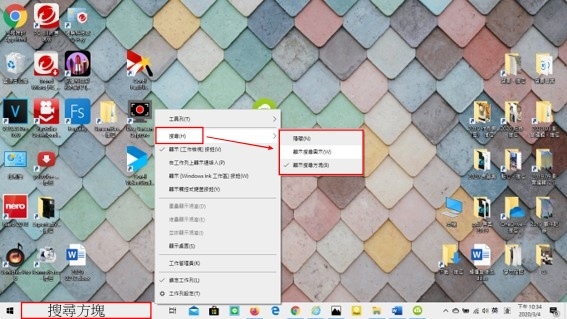
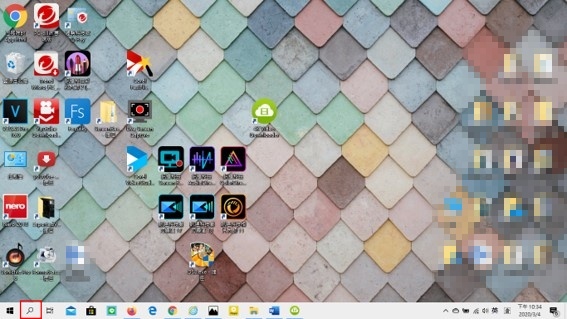
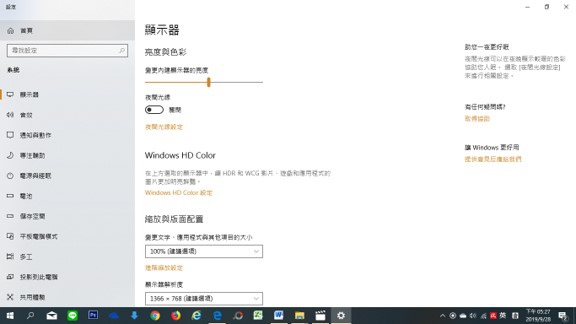
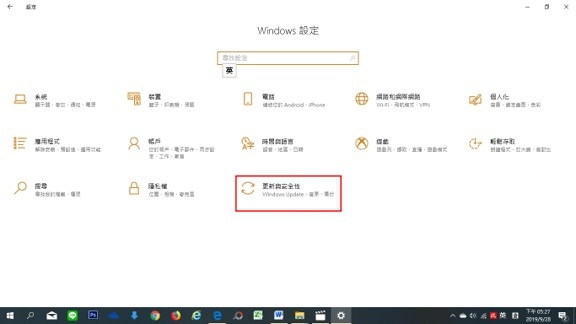
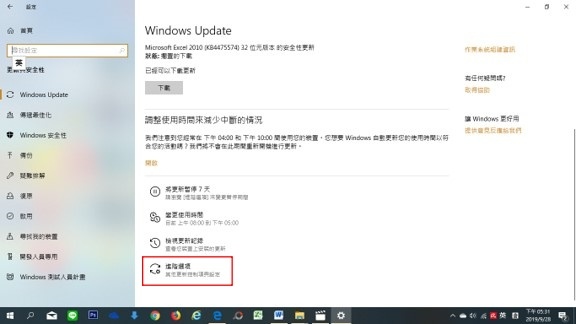
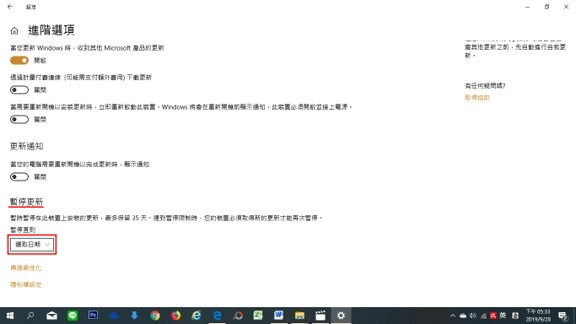
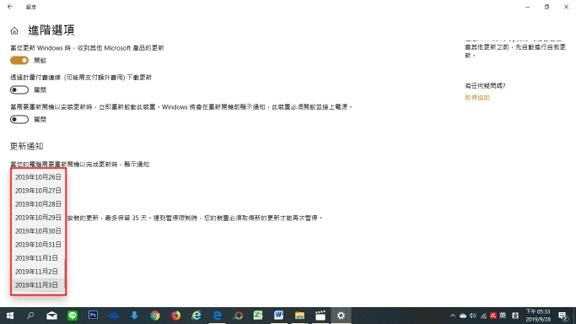
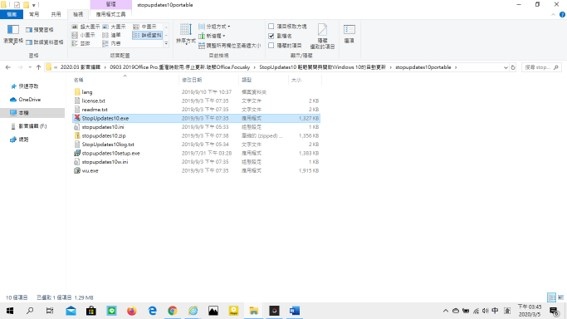
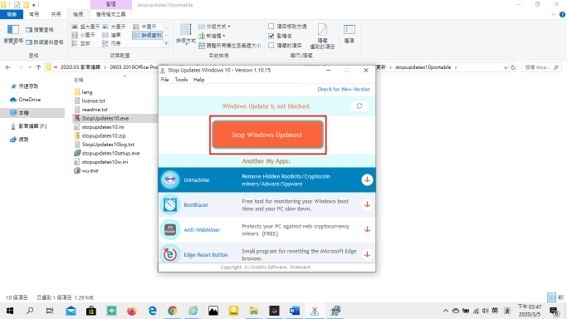
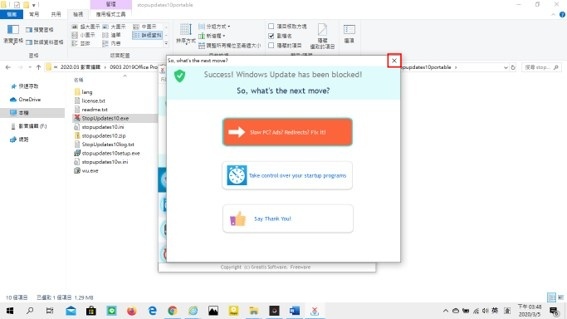
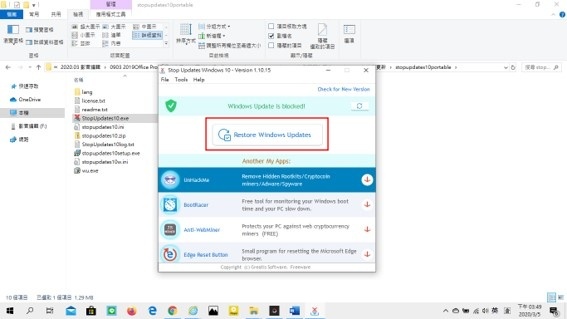


 留言列表
留言列表


