close
< 顏色快調 & 銳利化 >
(顏色快調- 將暗部細節顯示出來,加強清晰度)

開啟圖檔
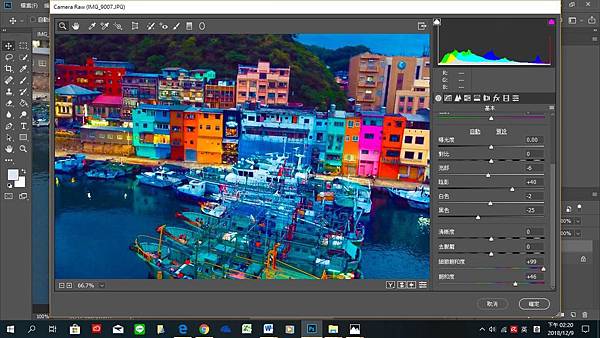
點選 濾鏡的 RAW 微調 <基本參數>:
細節飽和度、飽和度、陰影……
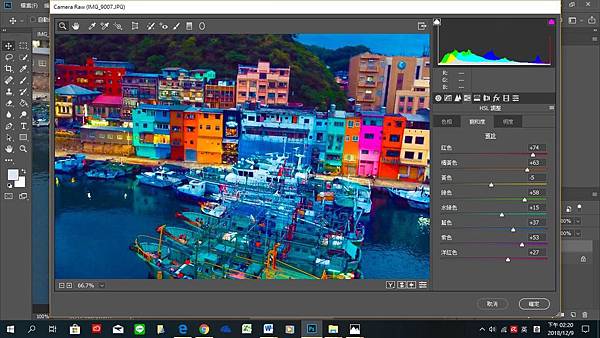
點選 濾鏡的 RAW 微調 <HSL>:
色相、飽和度、明度……

調完後- 顏色變明亮、鮮艷
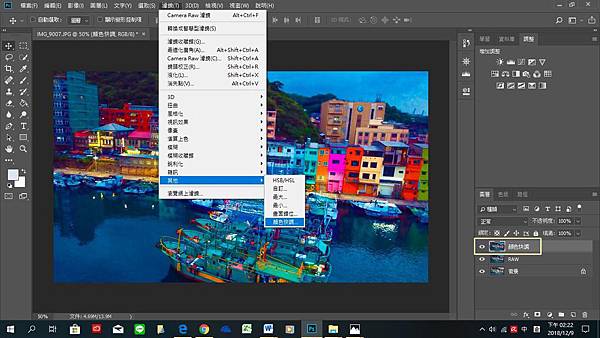
覺得物體不夠清晰:
點選 濾鏡 →其他 →顏色快調
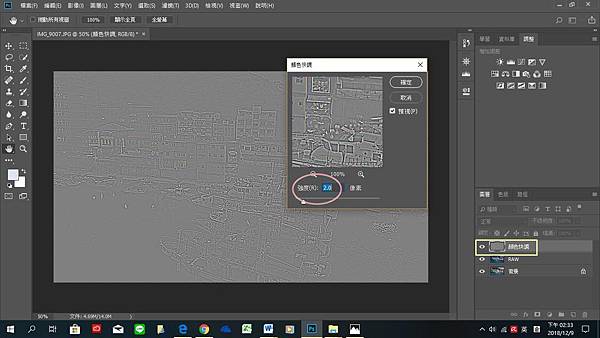
愈細,銳利度愈好
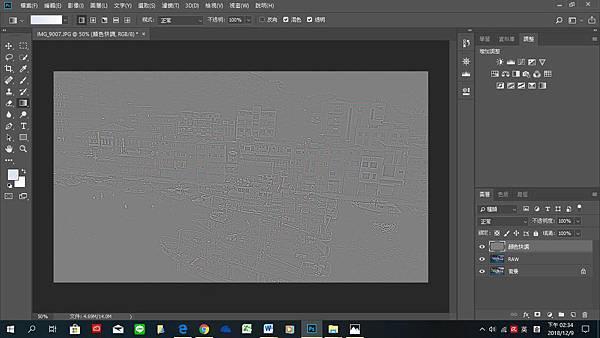
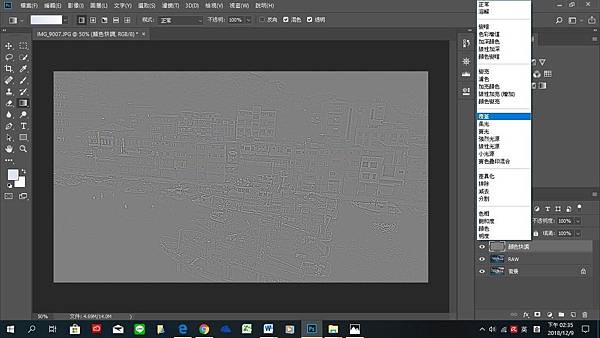
在圖層的混合模式中點選 覆蓋
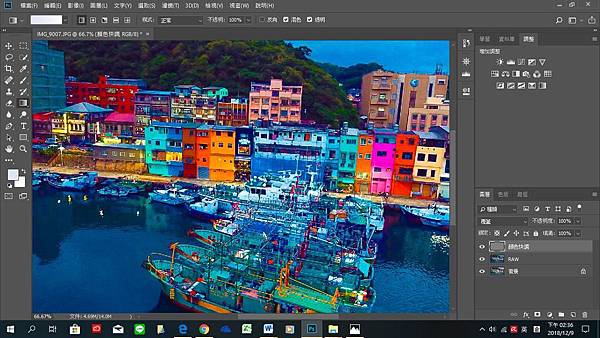
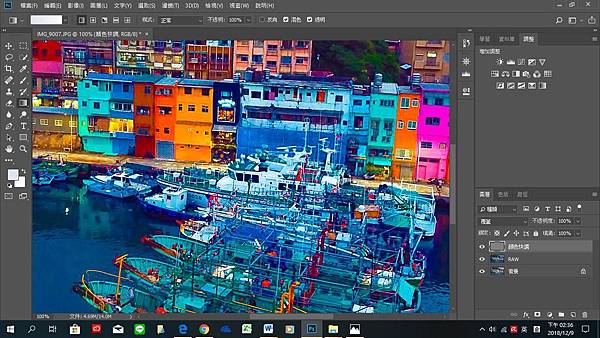
可以看出物體的線條有比較明顯一點、顏色也有變得比較亮一點

把眼睛關掉回到顏色快調前的狀態- 比較模糊不清晰
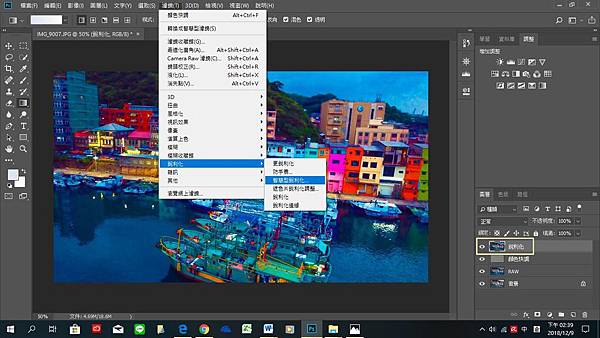
來試一下銳利化跟顏色快調的差異:
點選 濾鏡 →銳利化 →智慧型銳利化
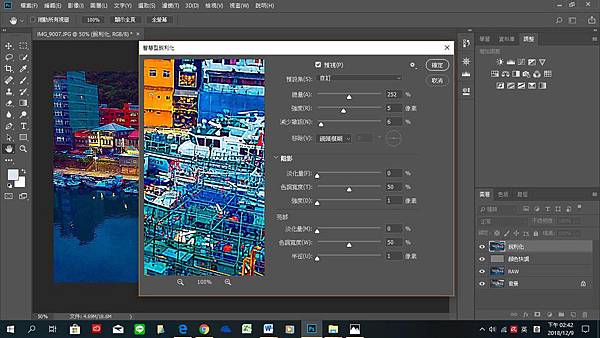
進到智慧型銳利化的內容: 再做細微的調整

比顏色快調的效果更銳利,但顏色也更亮

把眼睛關掉跟 <顏色快調> 做比較 :
細微的落差,可依需求來選擇使用
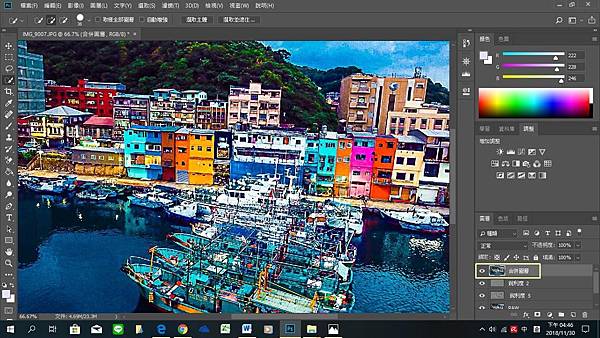
再來要使用 漸層工具 將景色做漸層變化 →要先合併圖層

點選左列的 漸層工具 來加亮或加深圖片的明暗
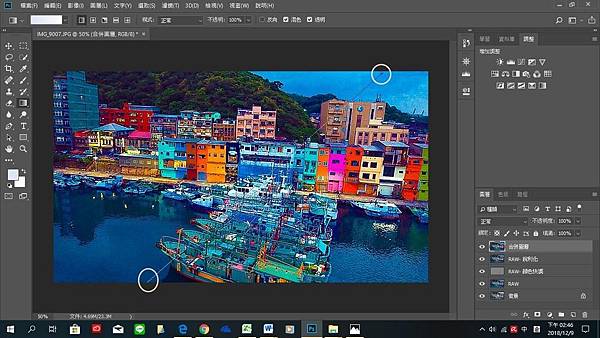
可依照拉的位置來調整顏色明暗
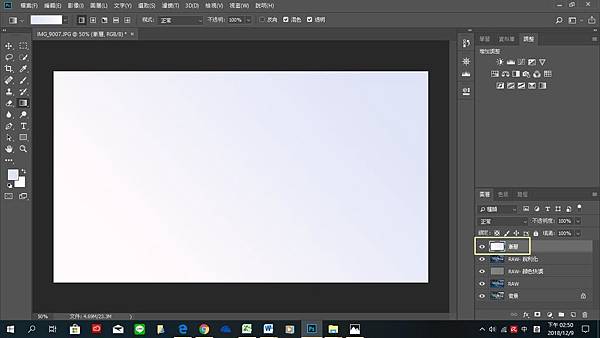
線拉好後,會出現一張空白的圖層
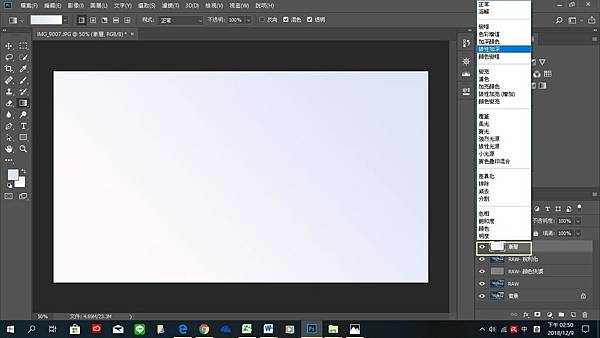
點選混合模式的 線性加深 (依需求來選擇)

(線性加深) 顏色有微變暗

不想用漸層工具,也可用 加亮加暗工具 局部刷亮或刷暗

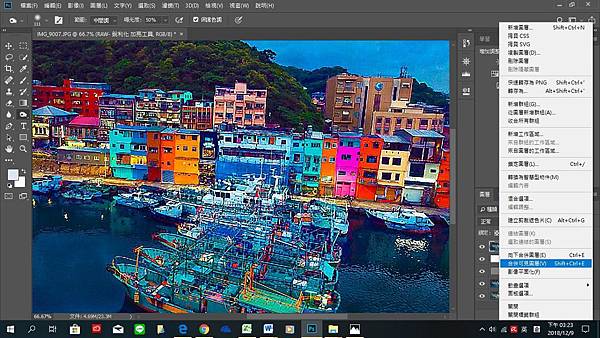
合併可見圖層
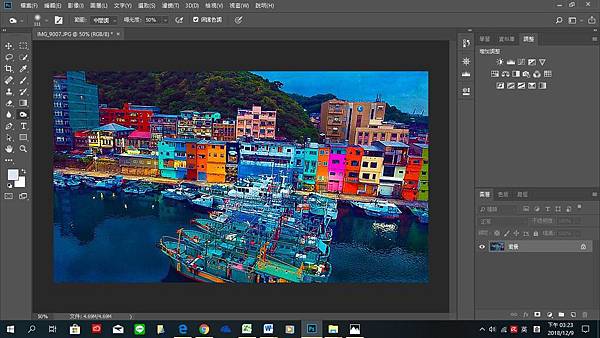
完成
原圖 基隆.正濱漁港
RAW
RAW- 顏色快調
RAW- 銳利化
漸層變暗
RAW- 銳利化 加亮工具
文章標籤
全站熱搜








 留言列表
留言列表


