< Camera Raw - 效果 > & < 相片加上文字 >
第一階段: Camera Raw 濾鏡功能 圖片作基礎編修

開啟舊檔

先複制圖層 ( Ctrl+J )
(可跟原背景做比較 & 保留原始圖檔)

點選 濾鏡 →Camera Raw 濾鏡
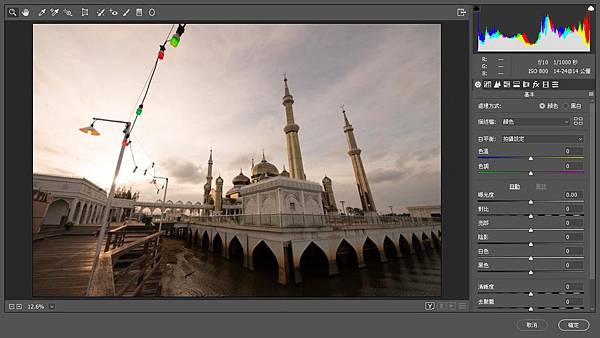
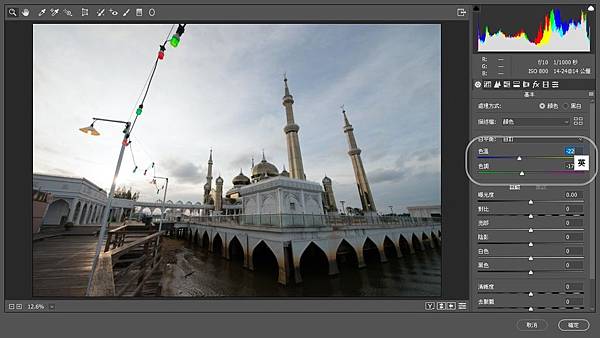
在濾鏡功能中 先微調 <基本>參數 色溫&色調

儲存一下
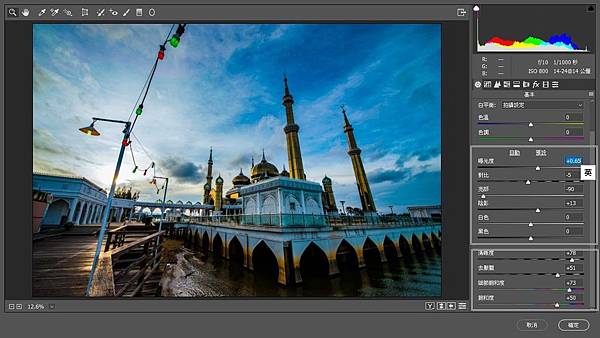
再微調 <基本>參數 清晰度、飽和度、曝光、對比……
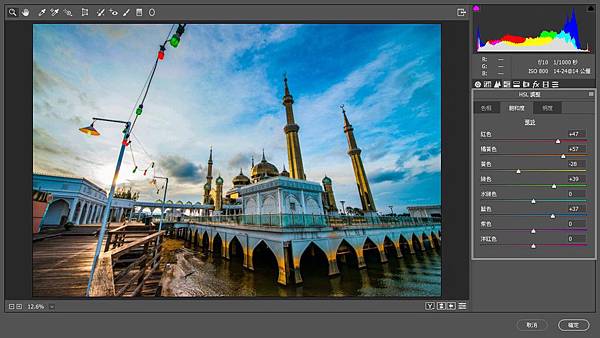
然後微調 <HSL>

再複制圖層 ( Ctrl+J )
(可跟原背景做比較 & 保留原始圖檔)
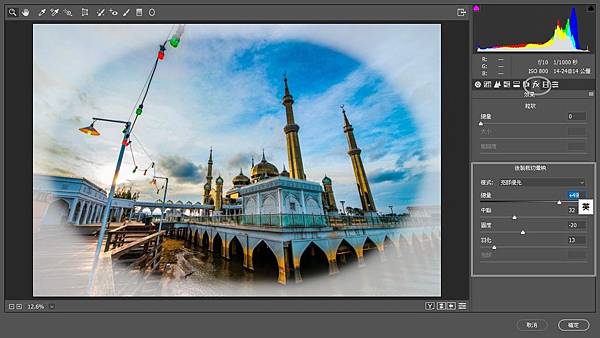
調整 < 效果> 功能 (可製作明信片的效果)

先另存檔案以免操作不當遺失
再複制圖層 ( Ctrl+J )
(可跟原背景做比較 & 保留原始圖檔)
第二階段: 圖片加入文字、簽名、圖片加框

點選左列的 水平文字工具

在功能列選擇字體: 選擇 中文字體

選擇 文字大小

選擇 文字顏色

文字打完後,可點選左列的 移動工具 移動文字

選擇 英文字體

點選 粗斜體

選擇 文字大小 做修改

在右下角的圖層中 → 在 Photo by JC的圖層那格
用 左鍵點兩下 就會出現 “圖層樣式”的方框
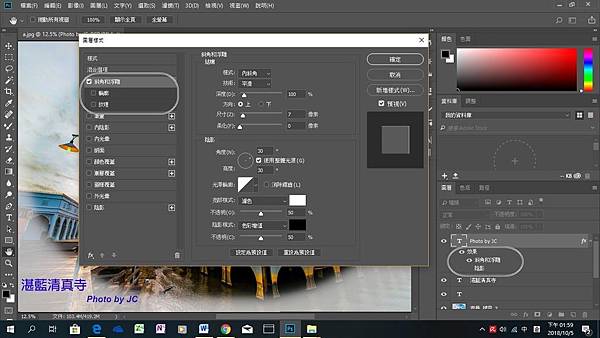
調整 斜角和浮雕 (英文字)
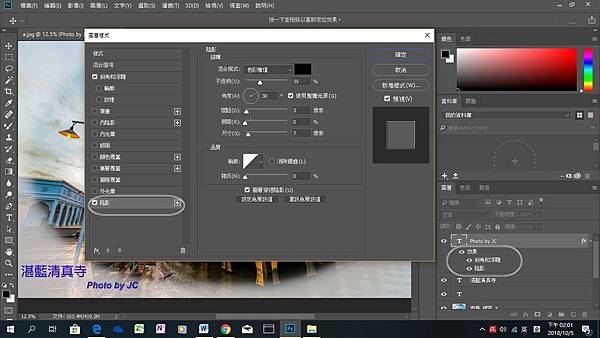
調整 陰影 (英文字)
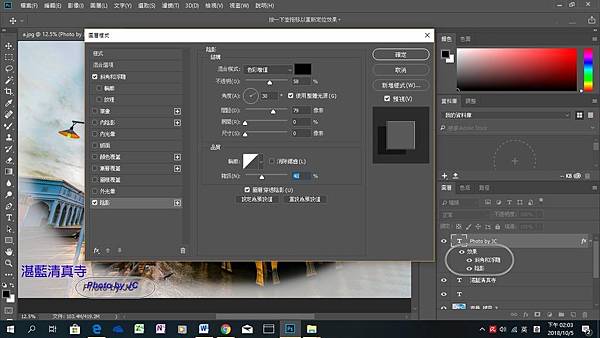

調整 斜角和浮雕 (中文字)
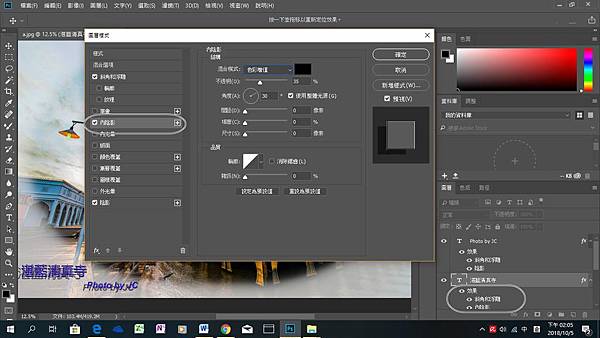
調整 陰影 (中文字)


字體改成黑色

完成後要合併圖層 →點選 圖層方塊的右邊有個小方塊
按左鍵即會出現 →點選 合併可見圖層

可以看到圖層合併了

若要取消合併,可以點選 編輯 → 還原合併可見圖層

可看到右下角的圖層又回復了

(合併後) 開始新動作前,先複製圖片

點選 影像 → 影像尺寸

出現影像尺寸的方塊

洗照片要用 "英吋"

一般 12X8 ; 要加框就改成 10X6 ;
解析度 200-300 都 ok

點選 影像 → 版面尺寸

一樣選 "英吋" < 注意 相對(R) 不要 v >
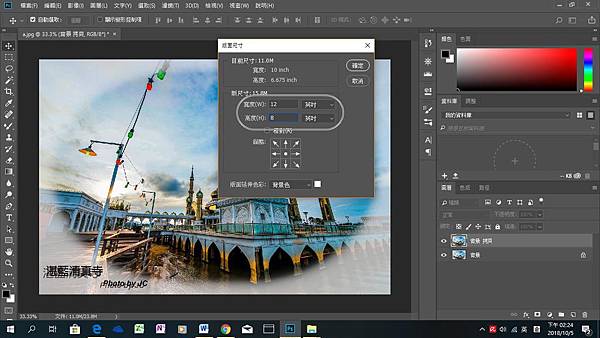
一樣選 "英吋"
( 一般 12X8 ; 要加框就改成 10X6 ; 解析度 200-300 都 ok )
點選 版面延伸色彩 選擇喜歡的色彩作為圖片外框


要變更外框顏色: 點選左列 油漆桶工具 →改變邊框的顏色
要使用 油漆桶工具, 需將圖片作 影像平面化
才能任意變更顏色

在 右上角的色塊 選擇想要的顏色做修改




點選面版的 檔案 → 另存檔案

選擇最大檔案來儲存

完成
原圖




 留言列表
留言列表


