< 快速遮色片去背 & 修容 >
使用快速遮色片 去背:
點選 快速遮色片 →點選 筆刷 將整個人選取 (點選的部分會出現紅色)

選完後再按一下 快速遮色片
→會出現虛線將整個背景框起來
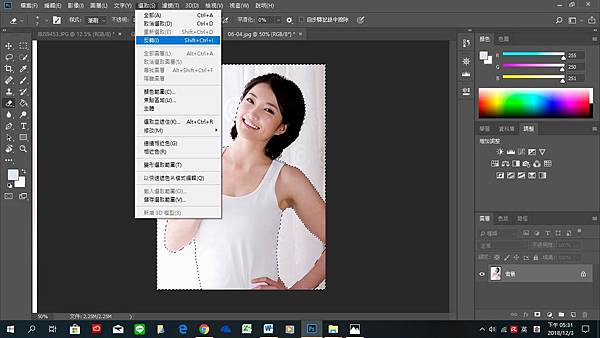
點選 反轉

點選 矩形選取畫面工具
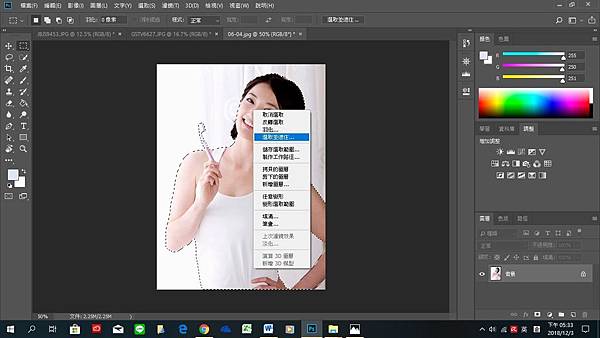
檢查看有沒有選好:
按右鍵選擇 選取並遮住 (舊版是調整邊緣)

右邊就會跳出內容
先選擇黑底
要做調整的話可點選 智慧型半徑 →調整邊緣 (擴展或縮邊)

都確定好了就點選右下角的 增加遮色片
去背就完成了

將影像平面化 →存檔
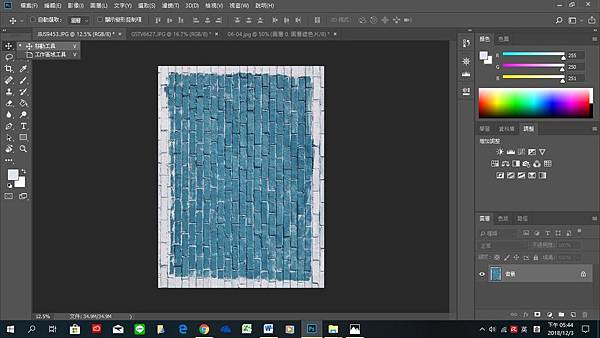
換背景

開一張背景圖 →用移動工具將 06-04 的圖接拉至背景圖中

把 06-04 的黑色圖層直接抓過去背景中
兩張圖就合併了
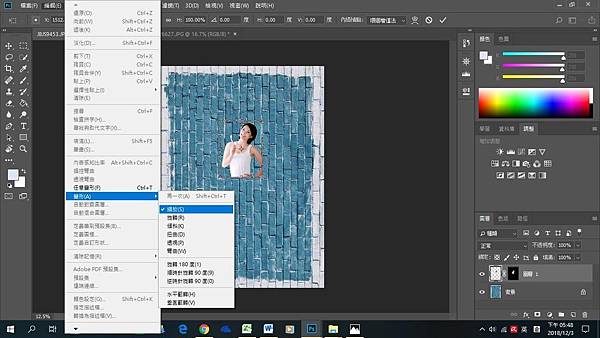
人像好像太小: 點選 編輯 →變形 →縮放 來放大影像

再來要來做修容設定: 要先將圖層轉為智慧型物件
在圖層上按右鍵 →點選 轉為智慧型物件
可以看到圖層裡又有個小圖層
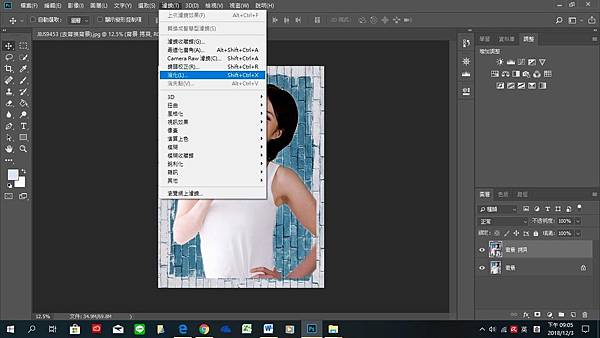
點選濾鏡的 液化

出現液化的內容
點選左列的 向前彎曲工具 (瘦臉)
→調整筆刷工具選項 <尺寸 80/ 壓力 25-30/ 濃度 10-15 >
將模特兒耳腮內收,下巴外拉 (向內推變瘦;向外推變胖)
點選左列的 左推工具 (瘦手臂、腰)

→調整筆刷工具選項 <尺寸 90-100/ 壓力 25-30/ 濃度 50 >
將模特兒手臂左右內縮
要使用膨脹工具前為了怕會影響到跟胸部有重疊的手臂被影響,
要先用 凍結遮色片工具 把手臂先凍結起來

使用凍結遮色片工具時,右邊的顯示遮色片要打勾
凍結好了後就可以來豐胸了

→點選 膨脹工具 →調整筆刷工具選項
<尺寸 250/ 壓力 1/ 濃度 50 / 速率 80> → 用點或用滑的

完成後按 確定
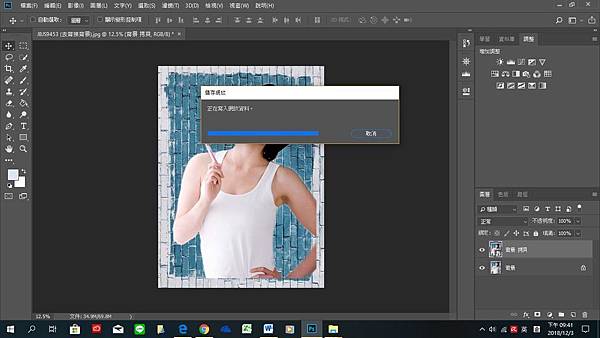
瘦身完成 (修的好像有點誇張 ~ 這樣比較可以看出對比)

原圖去背 換背景
液化 修容後






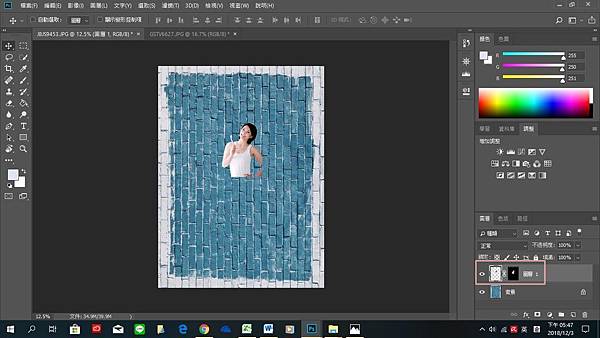
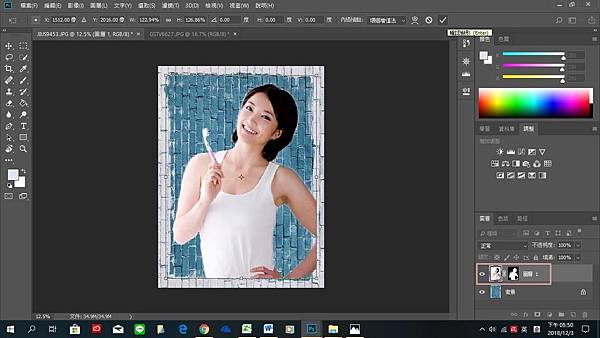


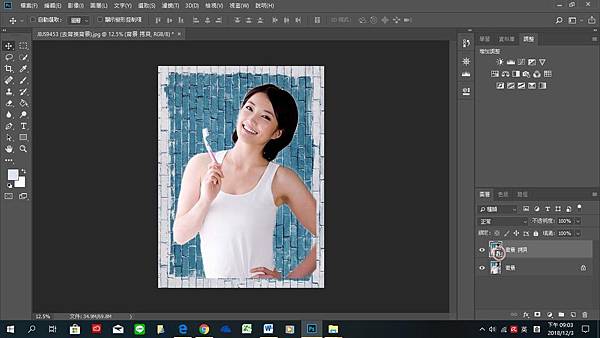










 留言列表
留言列表


