< 套索工具、仿制印章、污點修復工具 、反轉、複製影像 >
< 變形 (水平翻轉)、光圈模糊 >

開啟檔案

先複製背景 →放大圖檔比較好修圖
(人像的右側旁有大樹,看起來不太協調)

利用 套索工具(內容感知)、仿制印章、污點修復工具
把樹的部分修掉

樹被修掉了

點選左列 快速選取工具
→快速選取工具 →點選人像的部分

人像選取後 →選取 →反轉
(待會修路邊時,人像才不會受影響)

外框會出現虛線

點選左列 仿制印章工具
→修復一下右邊的路邊

仿製後

點選 選取 →取消選取

但右邊的天空仿製的不太自然,那就複製房子把它遮住:
將左邊的大樓複制至右邊
先複製圖層 →點選左列 快速選取工具
→點選 建築物 的部分

點選 編輯 →拷貝

→再點選 編輯 →貼上
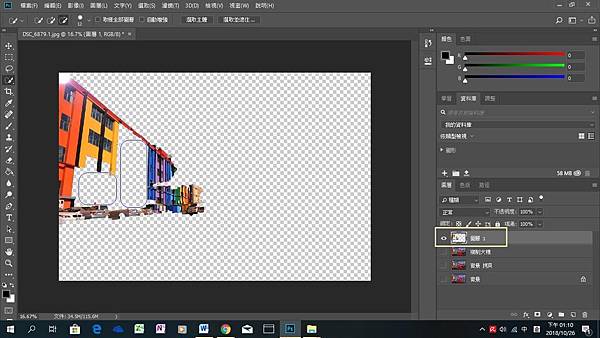
會自動跳出一張圖層
( 這張選取的不好- 中間沒選到,重來一次 )

→重選一次 (還是有小部分沒選好,先跳過細節)
(這時下面三張圖層的眼睛是關掉的)

選取 編輯 → 變形 → 水平翻轉
→用 移動工具 將建築物移至右邊
(移至對稱的位置會自動出現對齊線)
(其他圖層的眼睛要先關掉)

再打開眼睛

右邊部分的衣袖被建築物覆蓋了
→點選 快速選取工具 選取人像
(注意: 此時圖層的位置)

點選 選取 →反轉


點選右下角的 增加向量圖遮色片
(注意: 圖層的位置)

→衣袖變完整了
(另外右腰不完整的部分利用 "仿制工具" 做修補)

光圈模糊
開啟檔案
點選 濾鏡 → 模糊收藏館 → 光圈模糊
調整成想要的狀態
完成 -背後的建築物就變模糊了
光圈模糊 :
模擬相機的光圈,在橢圓形範圍內會維持清晰度,範圍外則會模糊,
可拉拖曳橢圓上的節點拉大拉小,選擇你要的模糊度 !
原圖










 留言列表
留言列表


